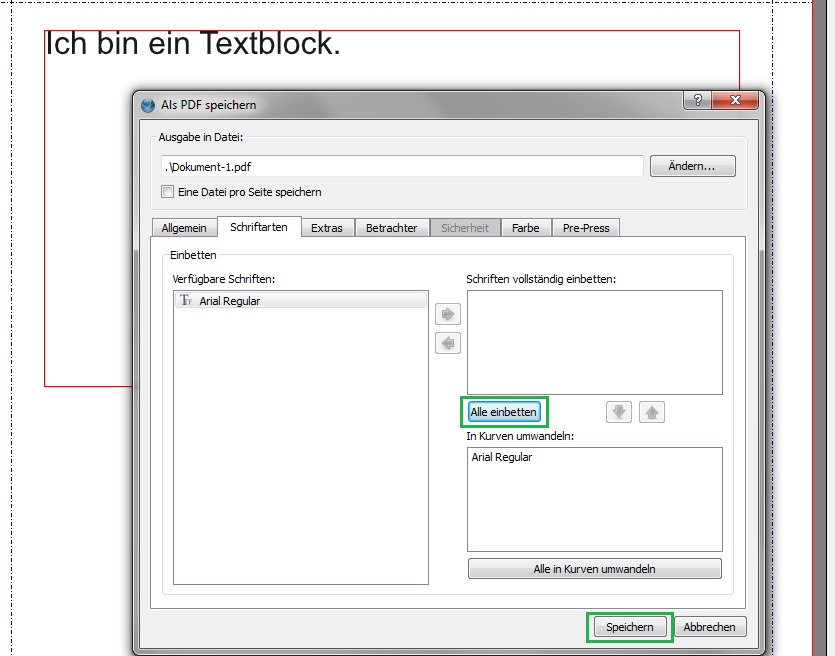Scribus ist ein Desktop Publishing Programm und als solches für die Erstellung von Druckdaten geeignet. Als Open Source Programm lässt sich Scribus kostenfrei erwerben und benutzen. Die Qualität der Druckdaten, die mit Scribus erstellt werden, steht der Qualität der Druckdaten, die mit einem Konkurrenzprodukt erstellt wurden, in nichts nach. In diesem Artikel zeigen wir step by step anhand eines Flyers DIN A 6 …
- welche Grundeinstellungen man vornehmen muss,
- was man beim Druckdatenerstellen beachten muss,
- was bei der Gestaltung evtl. hilfreich ist und
- wie die Datei in ein druckfähiges PDF exportiert wird.
Für Rat- und Hilfesuchende existiert außerdem ein Board mit Forum und einer Menge an Infos rund um Scribus.
1. Öffnen Sie Scribus und richten Sie ein neues Arbeitsblatt ein: Beim Öffnen des Programms erscheint ein Fenster „Neues Dokument“ (welches Sie auch unter dem Klickpfad Datei → Neu aufrufen können), mithilfe dessen Sie die folgenden Angaben festlegen:
- Einzelne Seite oder gefaltete Blätter
- Größe: Benutzerdefiniert
- Ausrichtung: hochformat/querformat
- Breite und Höhe: Hier addieren Sie zu dem Endformat (Nettoformat) auf jeder Seite (4 Seiten) noch 3mm für den Anschnitt. Bei einem Flyer DIN A6 mit dem Endformat 105 mm < 148 mm ergibt das 111 mm x 154 mm.
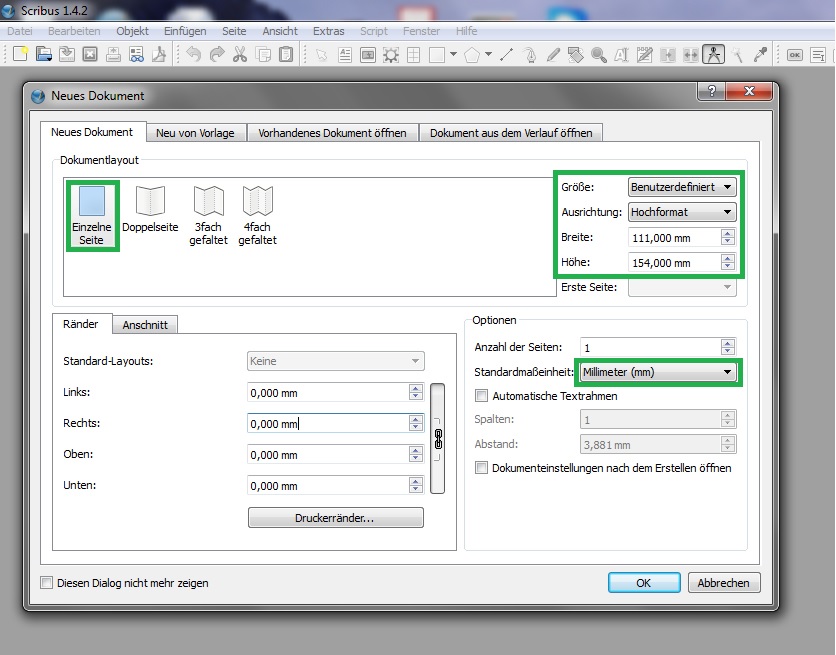
2. Richten Sie nun Ihr Dokument und die Farbeinstellungen ein: Datei → Dokument einrichten.
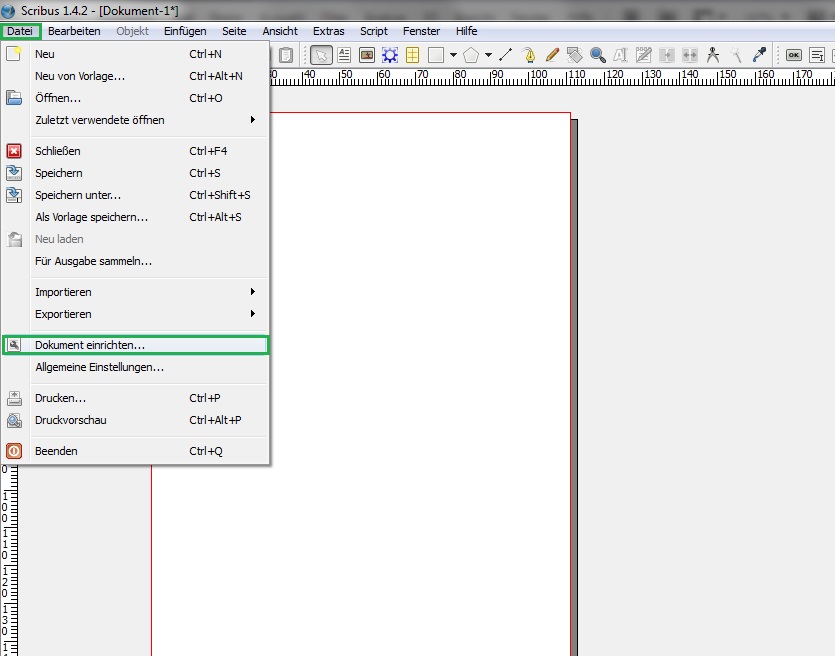
3. Wir möchten die Vorder- und eine Rückseite des Flyers bedrucken. Deshalb setzen wir einen Haken unter dem Punkt Dokument, bei Einstellungen anwenden auf: Alle Dokumentseiten.
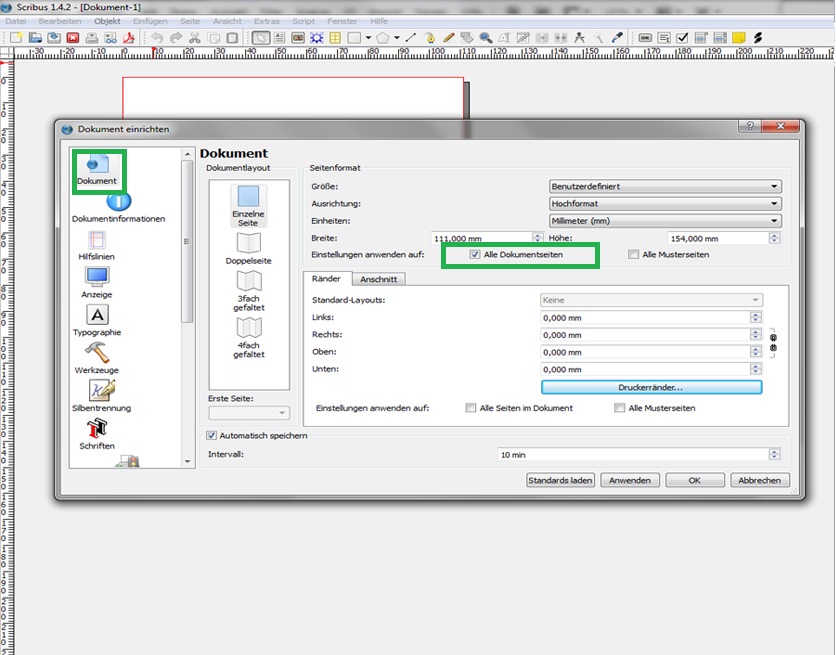
4. Bei dem Punkt Farbmanagement stellen Sie sicher, dass Sie die folgenden Angaben übernehmen:
- Farbprofil für den Druck → ISO Coated v2 (ECI)
- CMYK-Bilder → ISO Coated v2 (ECI)
- CMYK-Füllfarben → ISO Coated v2 (ECI)
- Drucker → ISO Coated v2 (ECI)
Klicken Sie auf Anwenden und bestätigen Sie schließlich mit OK.
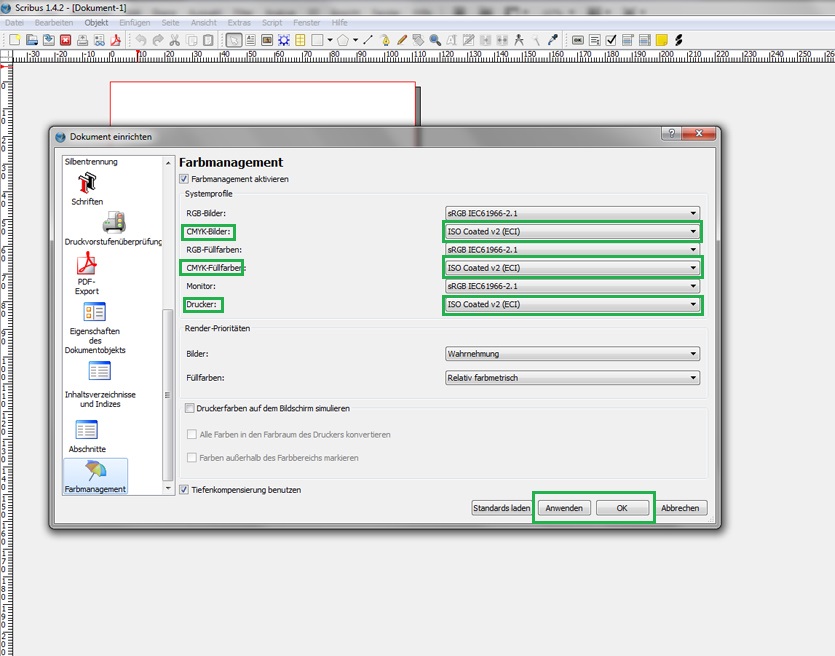
5. Bilder die auf dem Druckprodukt bis zum Rand reichen sollen, sollten Sie in Ihrem Dokument über den Beschnittrand hinaus anlegen, damit kein weißer Rand entsteht. Wir empfehlen, zwischen Schnittrand und eventuellem Text etwas Platz zu lassen und rechnen hierfür mindestens 2 mm. Dafür können Sie sich eine Linie anlegen, an der Sie sich orientieren können. Zum Ziehen der Linie müssen Sie mit der Maus in das Linealfeld klicken und mit gedrückter Maustaste die Linie in das Dokument hineinziehen. Im Beispiel haben wir die Linie bei etwa 5 mm ringsum platziert (3 mm Beschnittrand + mindestens 2 mm optischer Abstand zum Text). Bis wohin genau das Textfeld reicht ist nun Ihrem Geschmack überlassen. Es darf auch bis zur Orientierungslinie reichen.
Jetzt können Sie Ihr Dokument gestalten!
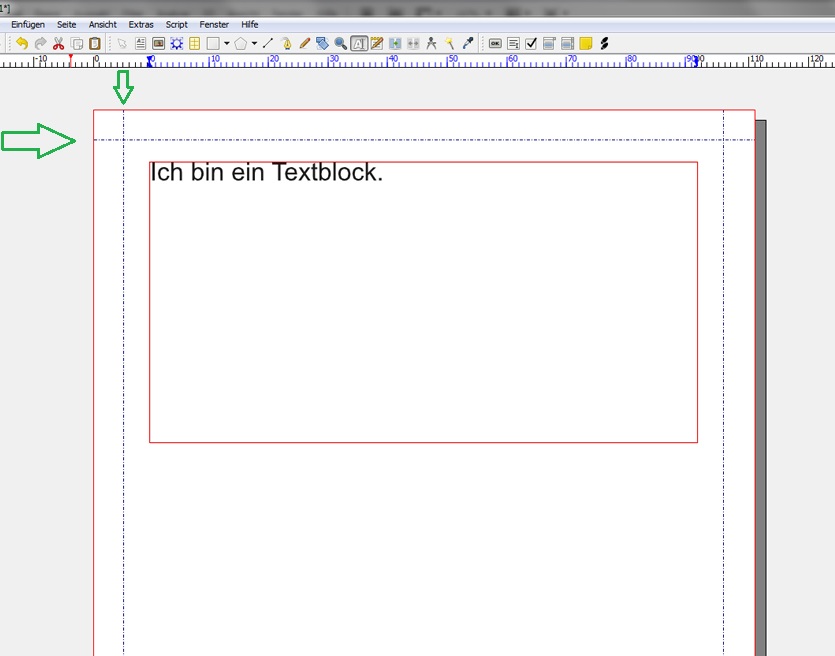
6. Nun speichern Sie zunächst Ihr fertiges Dokument auf Ihrem System ab und exportieren anschließend Ihre Druckdaten als ein für die Druckerei brauchbares Dokument ab. Datei → Exportieren → als PDF speichern.
(Aus dem Dokument lässt sich nur dann ein PDF exportieren, wenn es vorher normal abgespeichert wurde.)
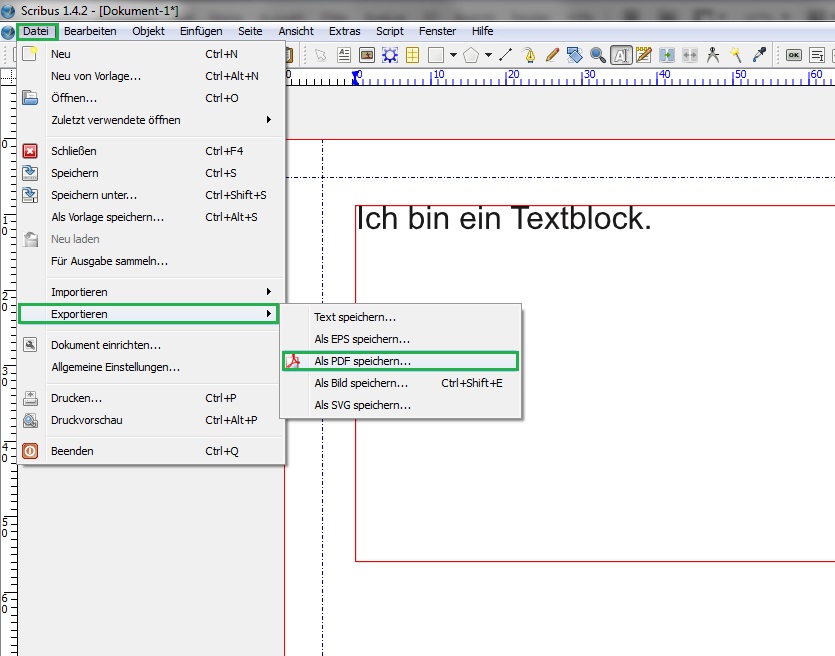
7. Schließlich öffnet sich ein Fenster, in dem Sie unter dem Reiter Allgemein, im Bereich Optionen die Kompatibilität mit PDF/X-3 oder mit PDF/X-1a eingeben.
Achten Sie außerdem darauf, dass Ihr Dokument eine Auflösung von 300 dpi nicht unterschreitet, da sonst der Druck unscharf wird. Die Einstellungen aller übrigen Felder übernehmen Sie wie auf dem Screenshot.
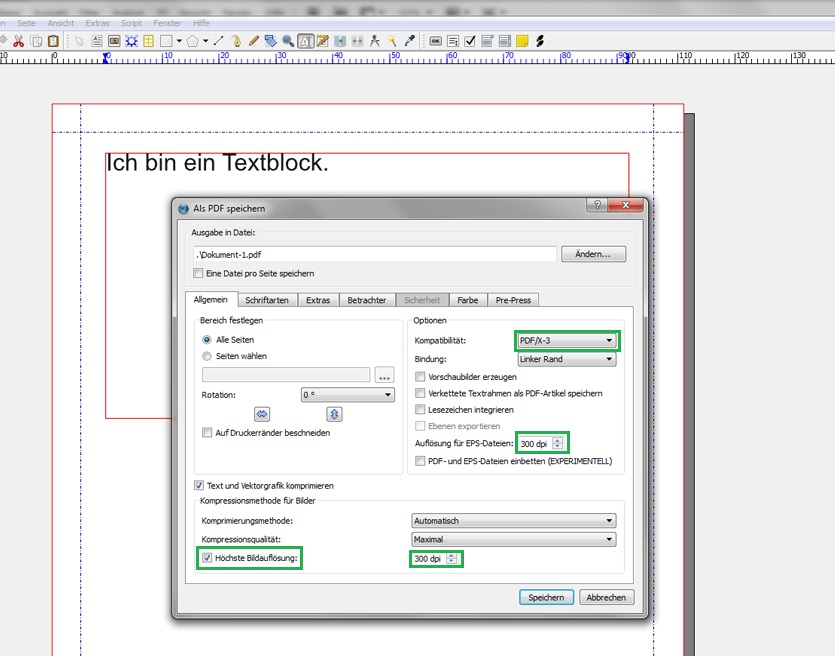
8. Im Reiter Schriftarten betätigen Sie den Button Alle einbetten.
Schließlich speichern Sie Ihre Einstellungen und erhalten Ihre fertige Druckdatei.