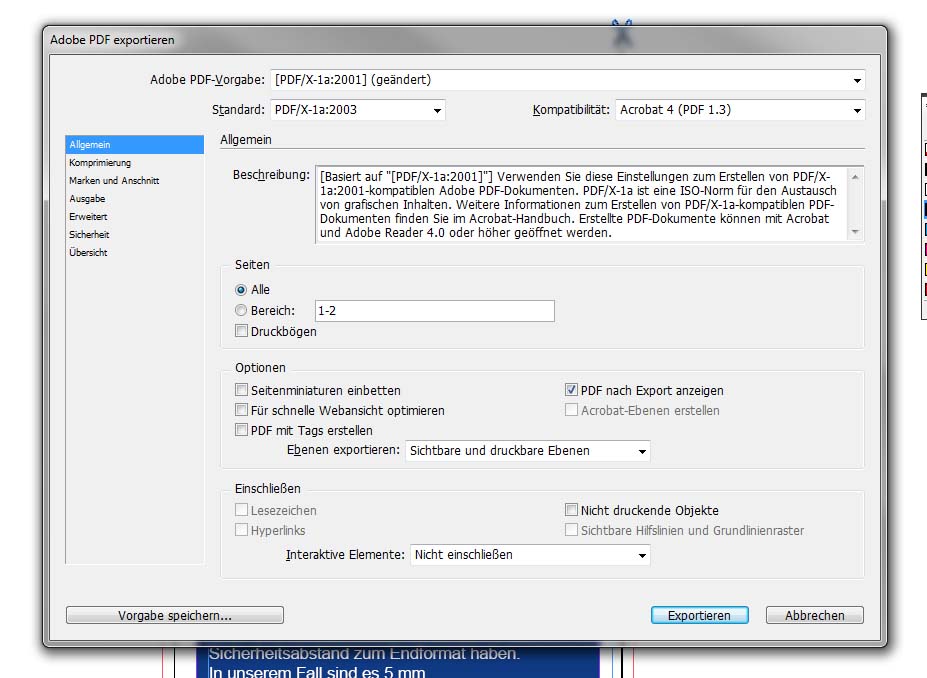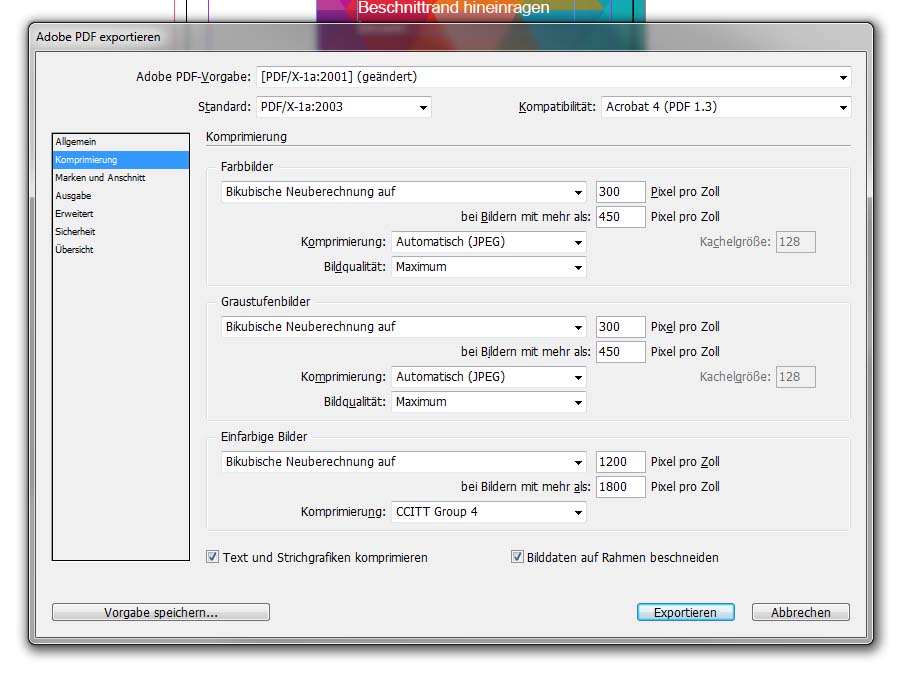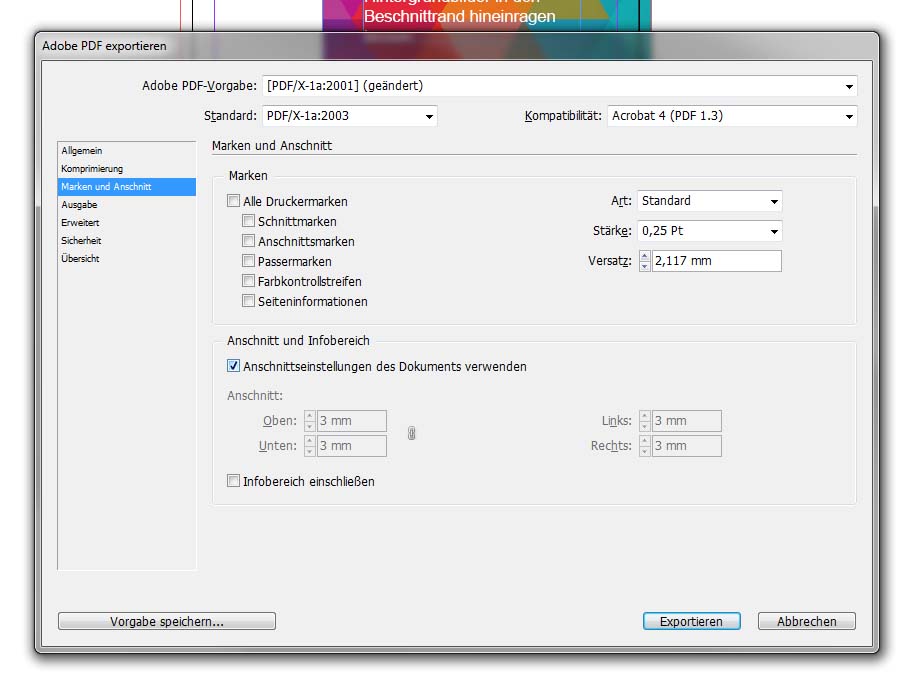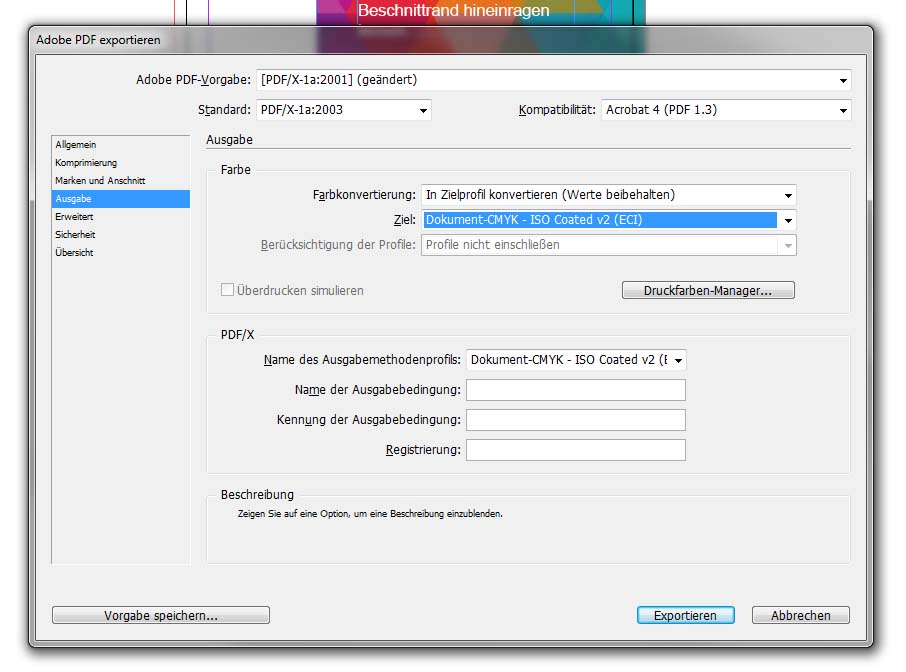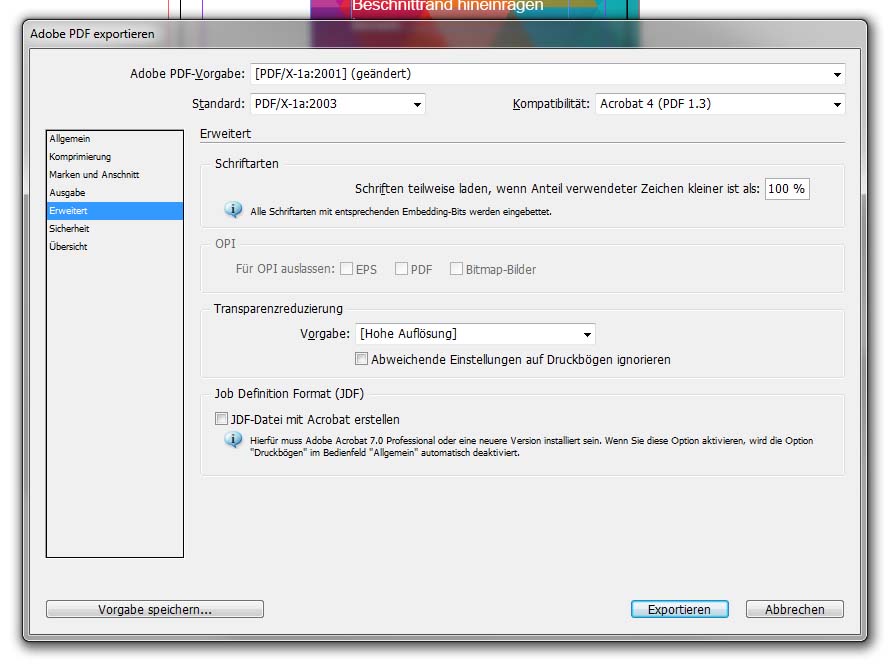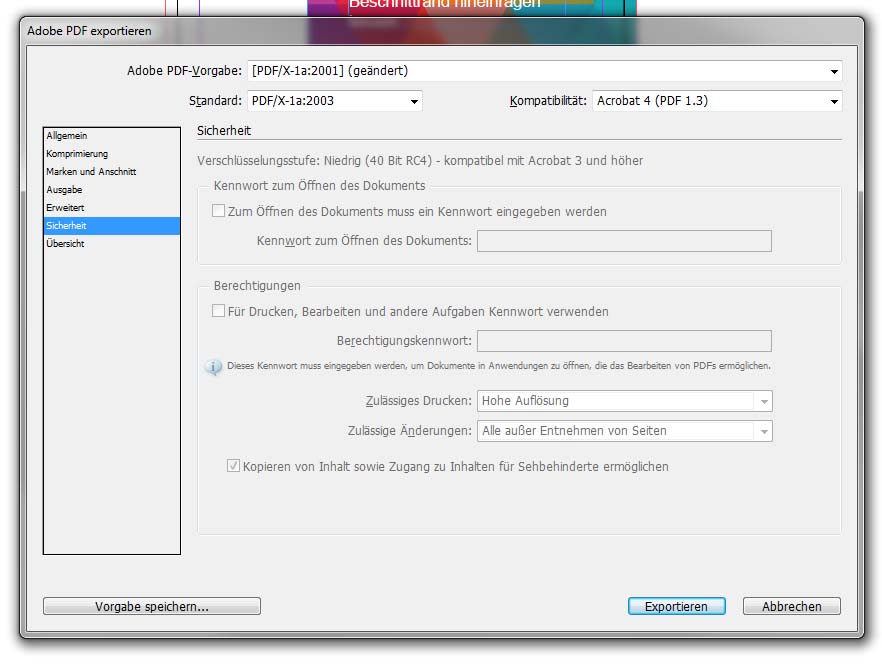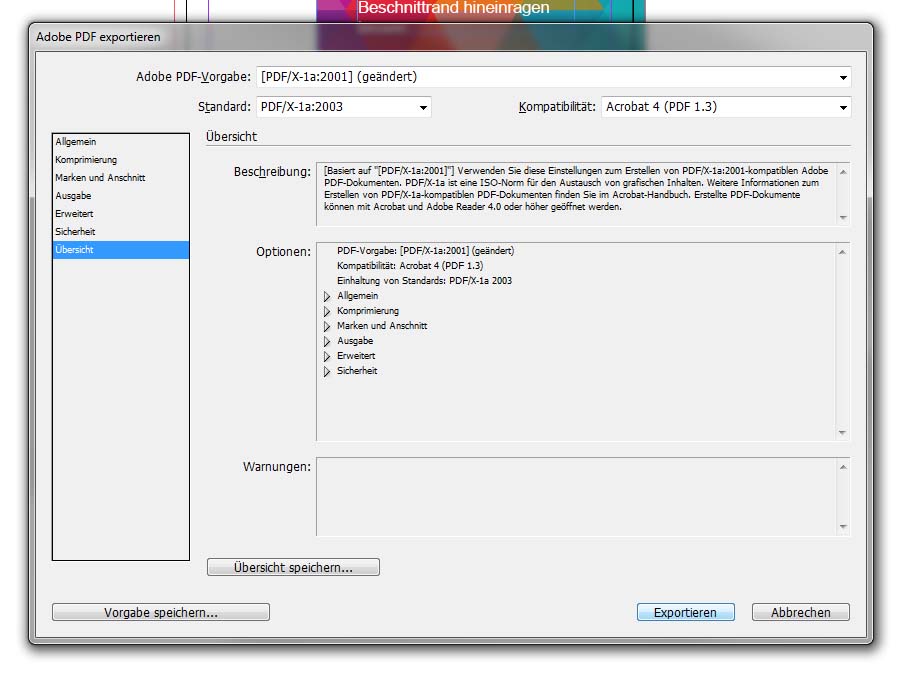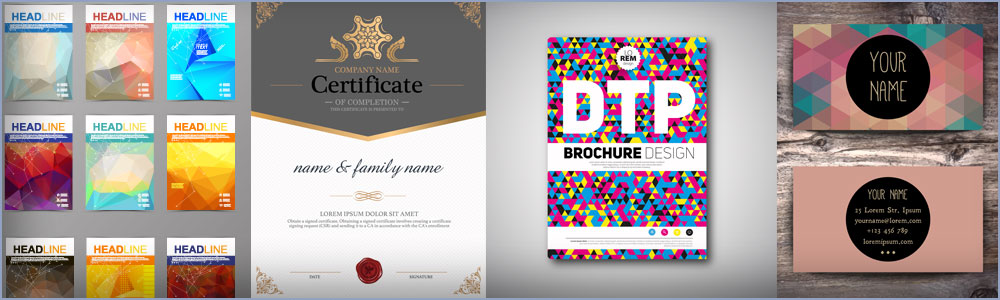
InDesign ist ein Layoutprogramm und aufgrunddessen perfekt geeignet für die Erstellung von Drucksachen wie (mehrseitige) Broschüren, Flyer, Visitenkarten etc.
In dieser Anleitung legen wir beispielhaft einen Flyer DIN A6 an. Sie erfahren:
- welche Grundeinstellungen man vornehmen muss,
- was man beim Druckdatenerstellen beachten muss,
- was bei der Gestaltung evtl. hilfreich ist und
- wie die Datei in ein druckfähiges PDF exportiert wird.
1. Öffnen Sie das Programm Adobe InDesign und erstellen Sie ein neues Dokument:
Datei → Neu → Dokument
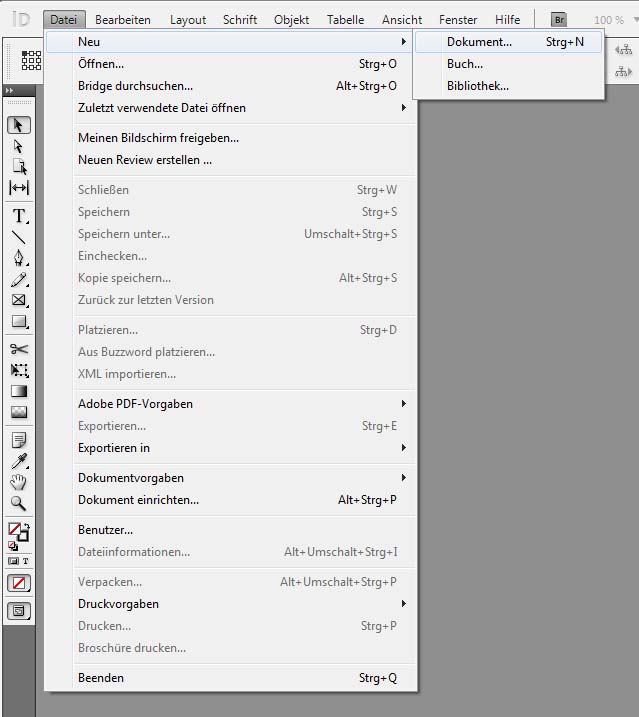
2. Stellen Sie nun das Format und den Anschnitt Ihres Dokuments ein, unter:
Datei → Dokument einrichten
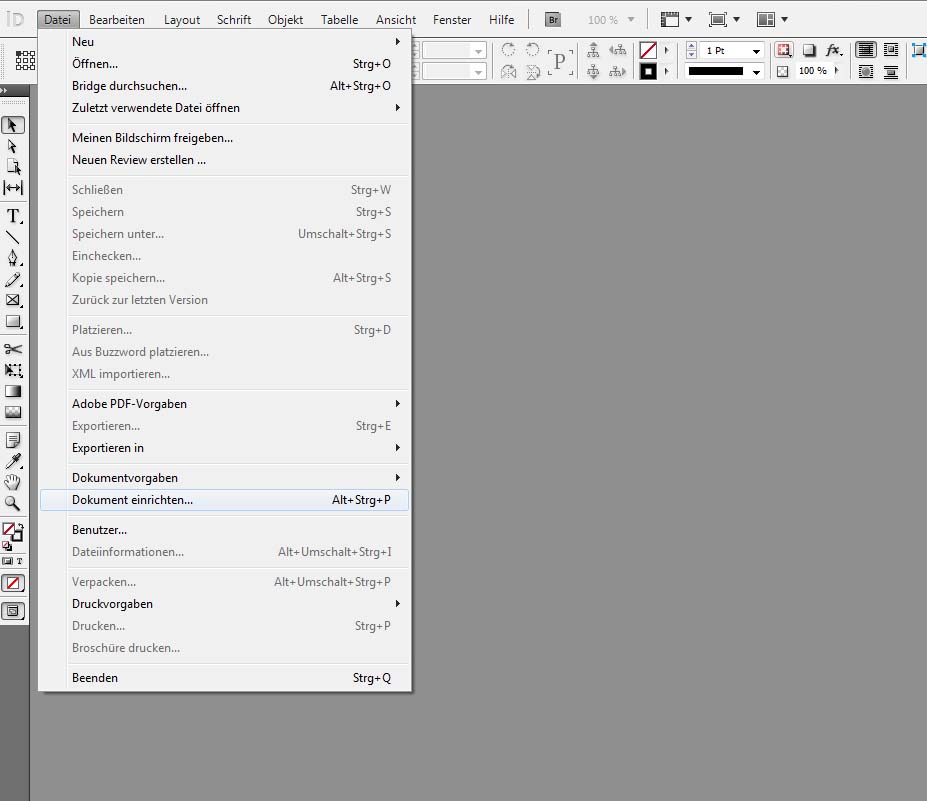
3. Im Fenster Neues Dokument nehmen Sie die folgenden Einstellungen vor:
Seitenformat: Hier geben Sie das gewünschte Endformat ein, hier z.B. das Format eines Flyers DIN A6.
Stege: Diese dienen als Hilfslinien für z.B. Randabstände.
Anschnitt: Hier geben Sie den geforderten Beschnittrand an, hier sind es zu jeder Seite hin 3 mm.
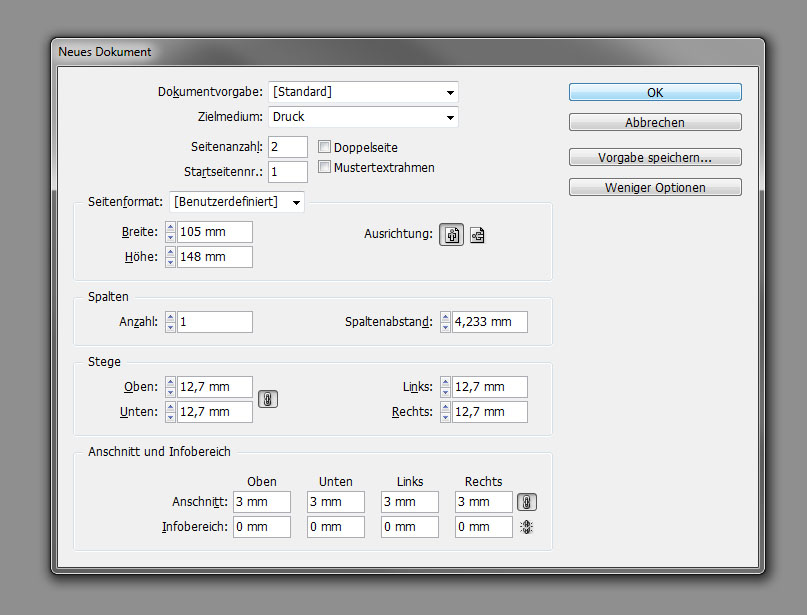
4. Über das Menü Layout → Stege und Spalten können die vorher (Schritt 3: Dokument einrichten) eingestellten Ränder (Linien, die der Orientierung dienen) jederzeit verändert werden.
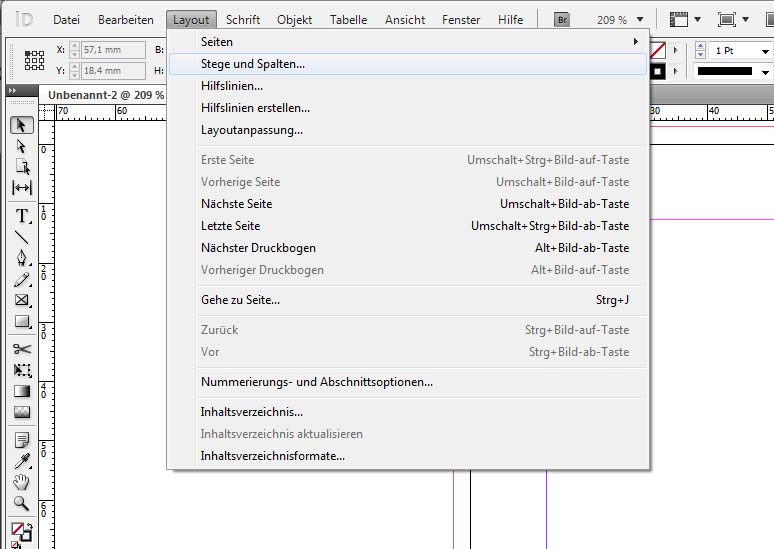
5. Hier sehen Sie, dass der Hilfsrand von 12,7 mm (wie bei Dokument einrichten, Schritt 3 zu sehen ist) auf 5 mm geändert wurde. Orientiert man sich an diesem Rand, kann man den Abstand zwischen Texten bzw. Bildern und dem Endformat besser einschätzen.
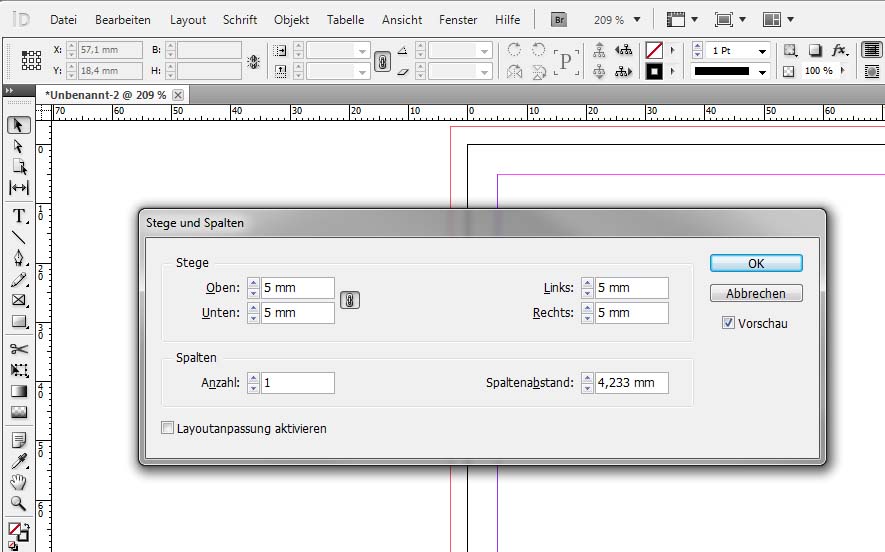
6. Stellen Sie das Farbprofil ein:
Bearbeiten → In Profil umwandeln
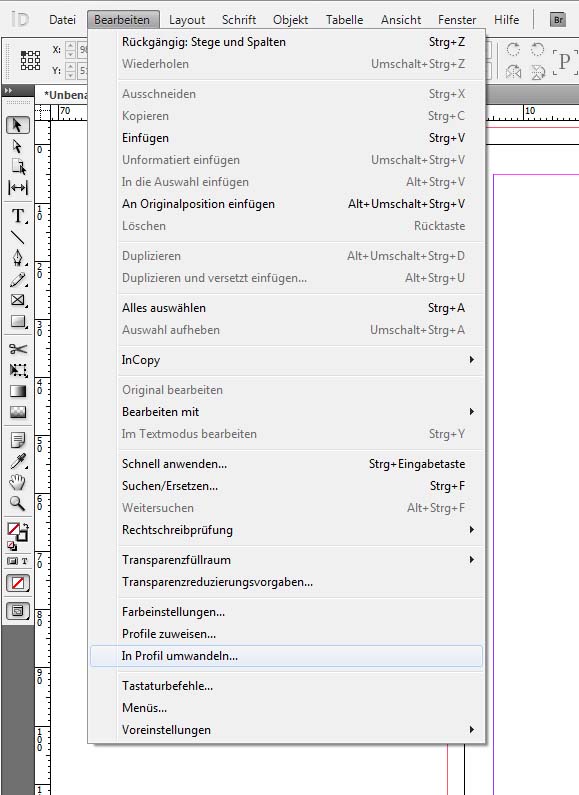
7. Übernehmen Sie alle Einstellungen wie auf dem Screenshot und wählen Sie den Zielfarbraum unter dem Punkt Profil: ISo Coated v2 (ECI).
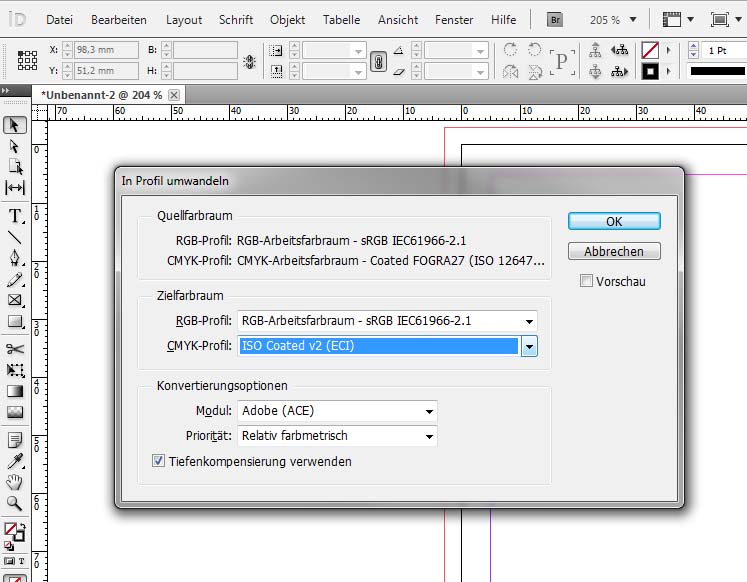
8. Auf dem Bild sehen Sie Hinweise zu Endformat (Nettoformat), Beschnittrand (Bruttoformat) und Sicherheitsabstand.
Wir empfehlen Ihnen Hintergrundbilder so anzulegen, dass diese in den Beschnittrand hineinragen. Texte und Grafiken sollten mind. 2 mm von Endformat entfernt stehen.
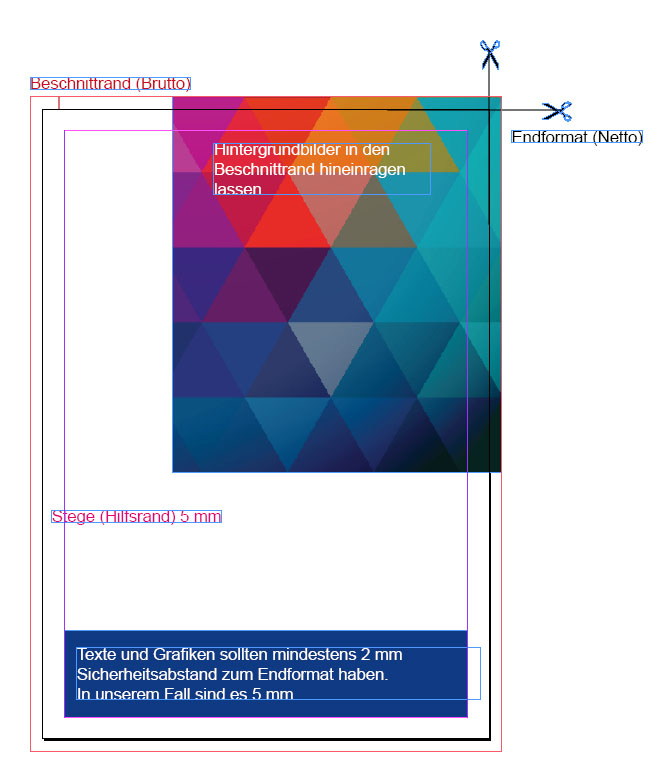
9. Nachdem Sie Ihre Druckdaten gestaltet haben, speichern Sie die Datei als PDF.
Dazu klicken Sie auf Datei und wählen den Menü-Punkt Exportieren….
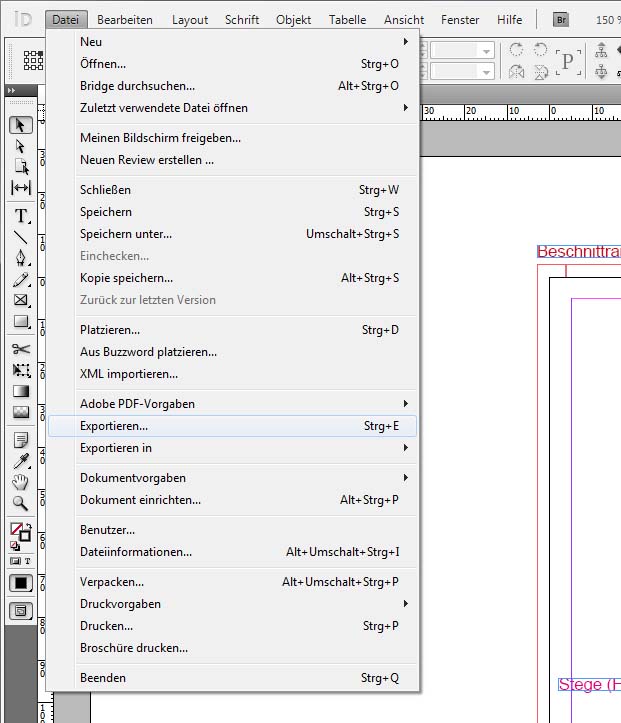
10. Es öffnet sich ein Fester, in dem Sie den Dateiname anpassen können. Hier ändern Sie auch den Dateityp zu → Adobe PDF (Druck).
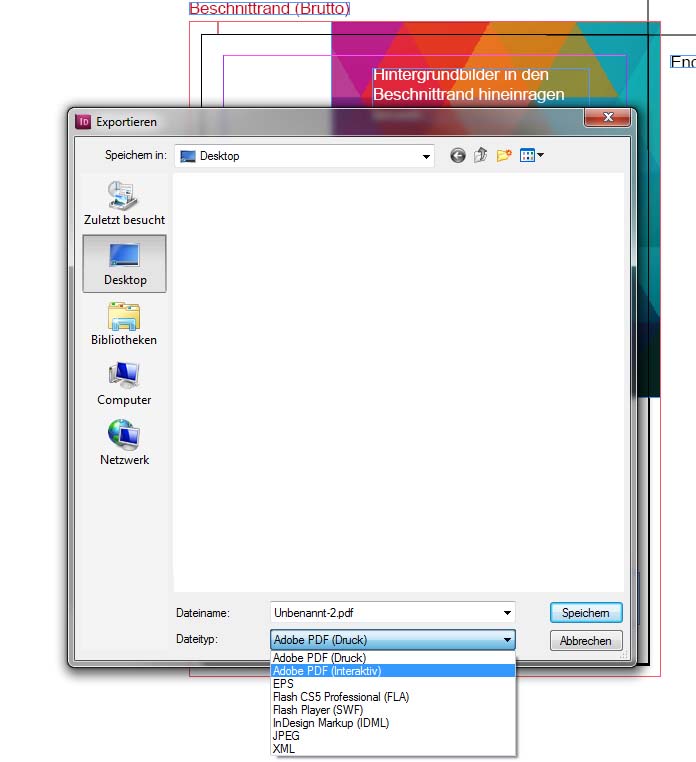
11. Es öffnet sich das Fenster Adobe PDF exportieren, in dem Sie die Einstellungen aus den Punkten Allgemein, Komprimierung, Marken und Anschnitt, Ausgabe, Erweitert, Sicherheit und Übersicht übernehmen wie dargestellt.
Anschließen wählen Sie Exportieren.