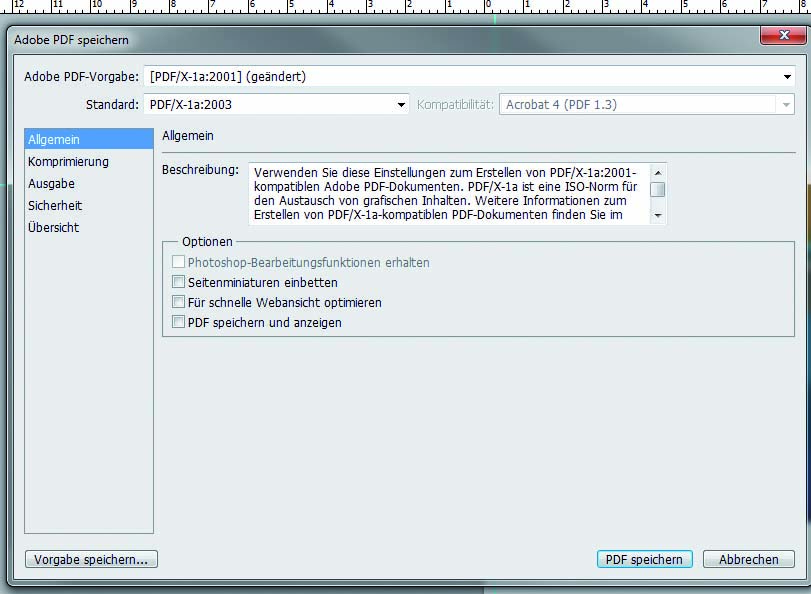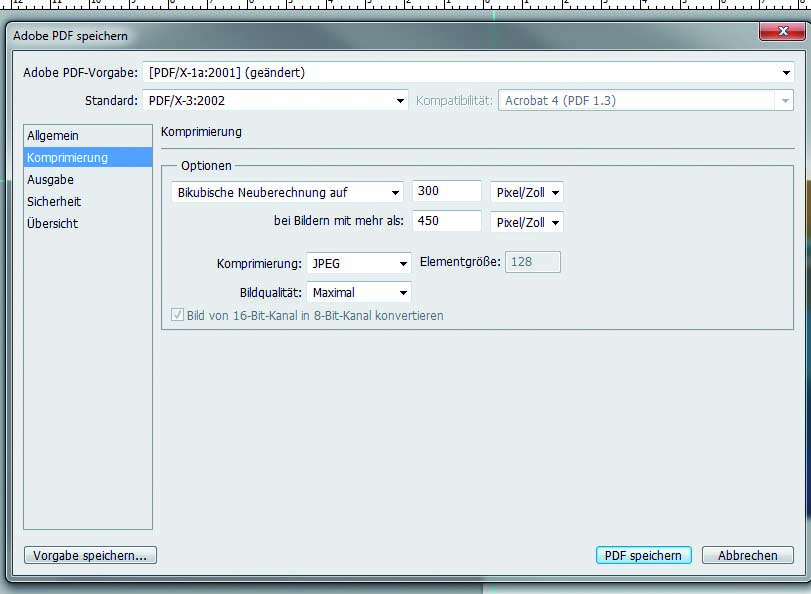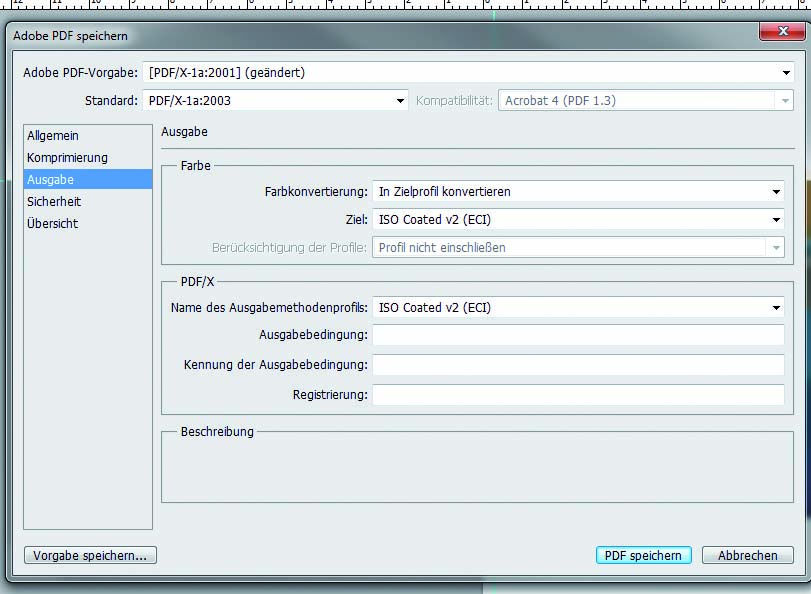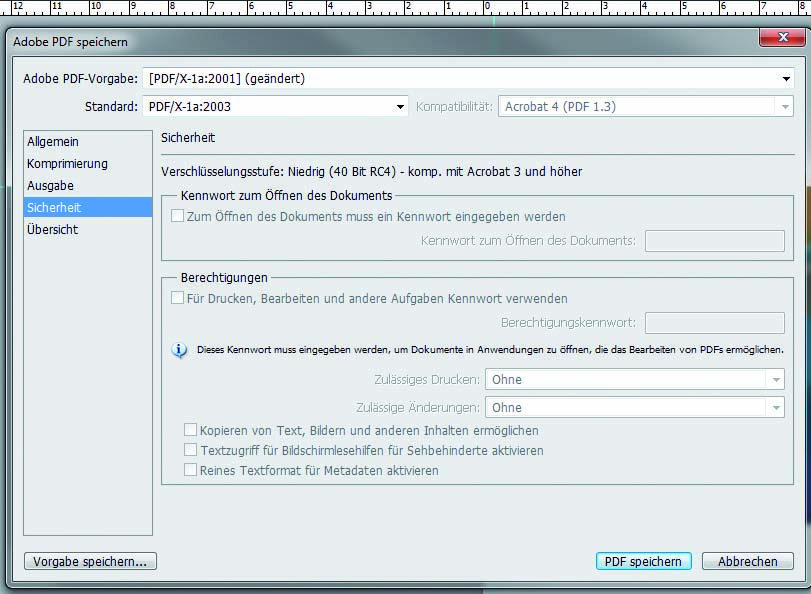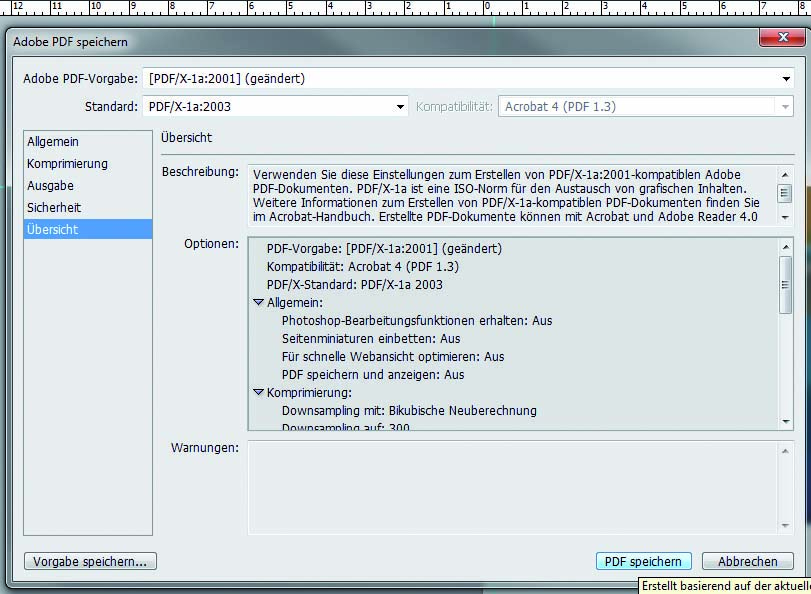Adobe Photoshop ist kein Layoutprogramm, sondern ein Bildbearbeitungsprogramm. Es enthält jedoch trotzdem alle nötigen Optionen, die für den Druck notwendig sind.
In dieser Step-by-Step-Anleitung wird exemplarisch anhand eines Flyers A6 gezeigt,
- welche Grundeinstellungen man vornehmen muss,
- was man beim Druckdatenerstellen beachten muss,
- was bei der Gestaltung evtl. hilfreich ist und
- wie die Datei in ein druckfähiges PDF exportiert wird.
1. Öffnen Sie das Programm Adobe Photoshop und erstellen Sie ein neues Dokument:
Datei → Neu
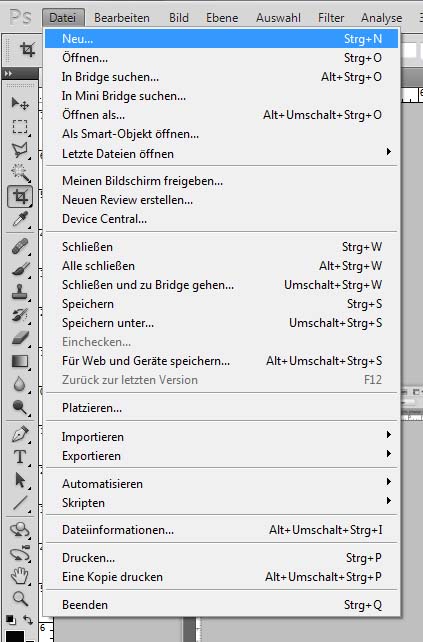
2. Geben Sie das gewünschte Format inklusive Beschnittzugabe ein. Das sind beim Flyer DIN A6 105 mm x 148 mm plus 3 mm zu jeder der 4 Seiten (= 111 mm x 154 mm).
Achten Sie auch auf die korrekte Auflösung (300 dpi für den Druck) sowie den Farbraum CMYK.
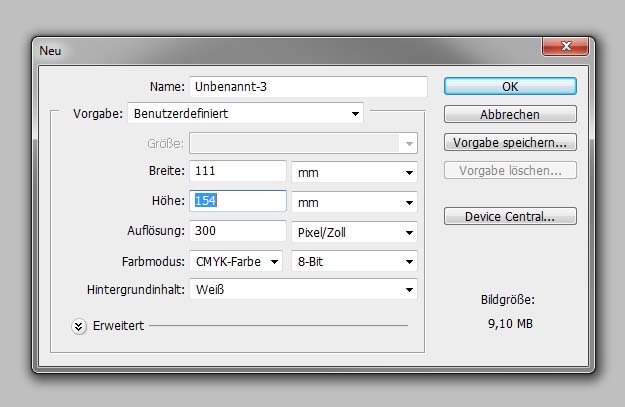
3. Stellen Sie das Farbprofil ein:
Bearbeiten → In Profil umwandeln
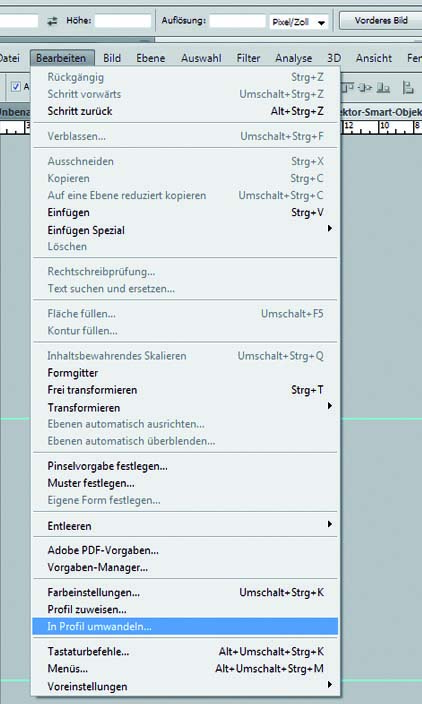
4. Übernehmen Sie alle Einstellungen wie auf dem Screenshot und wählen Sie den Zielfarbraum unter dem Punkt Profil: ISo Coated v2 (ECI).
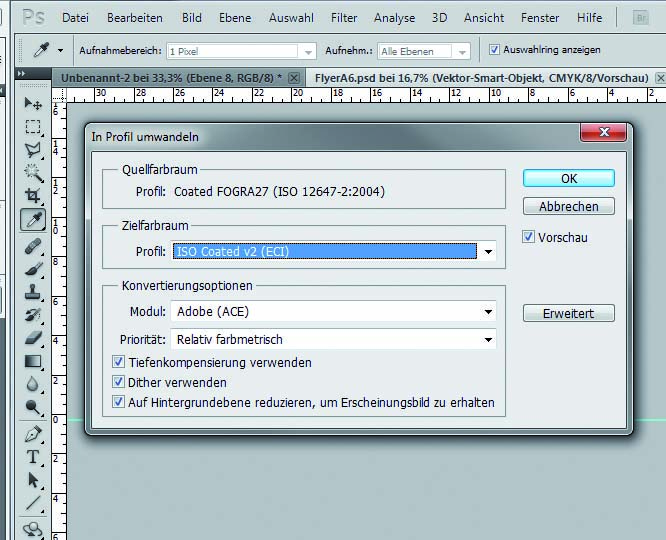
5. Momentan sehen Sie das Dokument inklusive Beschnitt. Um das Endformat zu kennzeichnen und zu verhindern, dass Bilder und Texte zu nah an den Rand ragen, ziehen Sie sich Hilfslinien auf das gewünschte Format.
In diesem Fall sind es von jeder Seite 3 mm nach innen.
Dazu müssen die Lineale eingeblendet sein (Ansicht → Lineal). Anschließend klicken Sie in das Lineal und ziehen mit gedrückter Maustaste die Hilfslinie auf die gewünschte Stelle (eine horizontale und eine vertikale Linie).
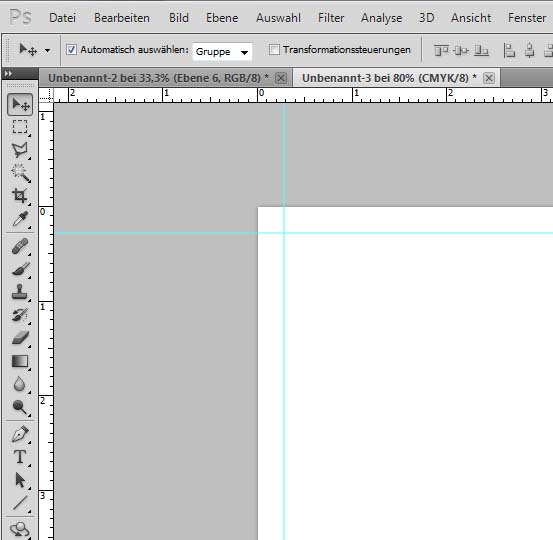
6. Auf dem Bild sehen Sie Hinweise zu Endformat (Nettoformat), Beschnittrand (Bruttoformat) und Sicherheitsabstand.
Wir empfehlen Ihnen Hintergrundbilder so anzulegen, dass diese in den Beschnittrand hineinragen. Texte und Grafiken sollten mind. 2 mm von Endformat entfernt stehen.
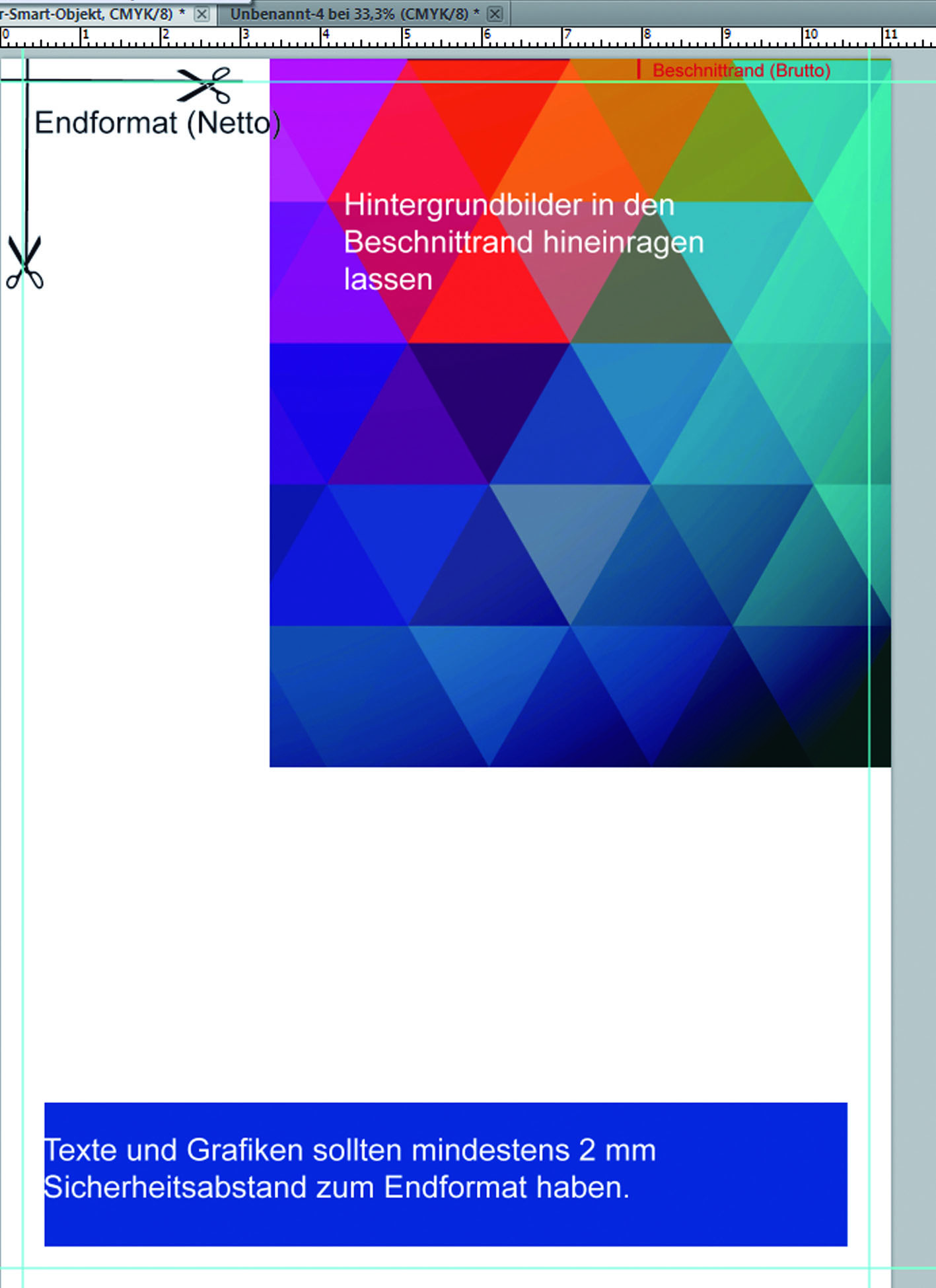
7. Nachdem Sie Ihre Druckdaten gestaltet haben, speichern Sie die Datei als PDF.
Dazu klicken Sie auf Datei und wählen den Menü-Punkt Speichern unter.
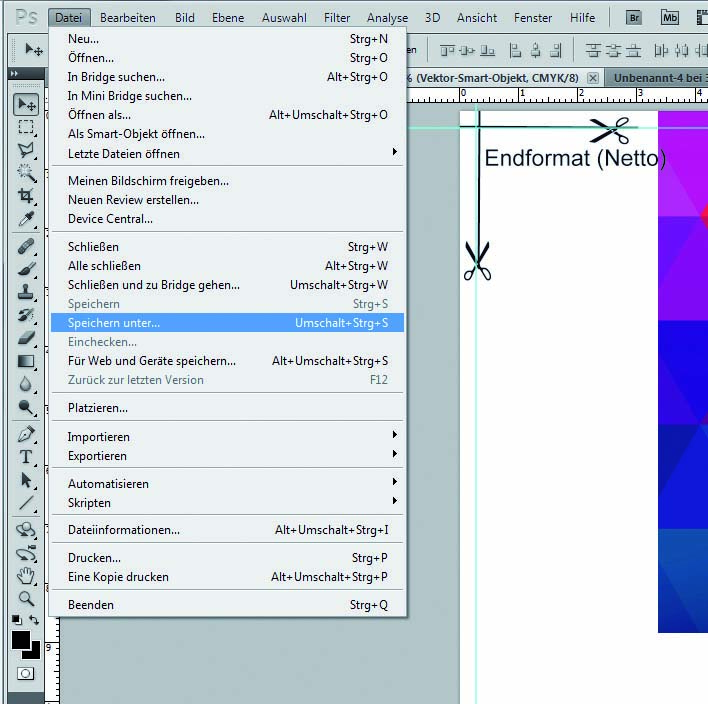
8. Es öffnet sich ein Fester, in dem Sie den Dateiname anpassen können. Hier ändern Sie auch das Dateiformat zu → Photoshop PDF (*PDF, *PDP).
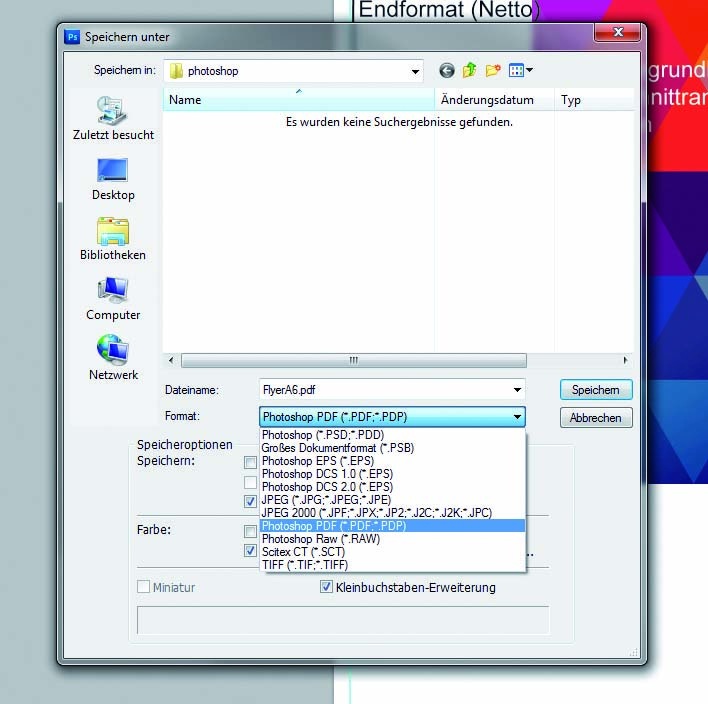
9. Es öffnet sich das Fenster Adobe PDF speichern, in dem Sie die Einstellungen aus den Punkten Allgemein, Komprimierung, Ausgabe, Sicherheit und Übersicht übernehmen wie dargestellt.
Anschließen wählen Sie PDF speichern.